- download free, software Program To Edit The Mbr Password
- download free, software Program To Edit The Mbr Gpt
- download free, software Program To Edit The Mbr
- download free, software Program To Edit The Mbr Key
- download free, software Program To Edit The Mbr Disk
- download free, software Program To Edit The Mbr Disk
Download MBR repair tool for Windows 10, 8.1, 8, 7 and Windows Server 2016, 2012, 2008, 2003. Go and fix the corrupted MBR on a hard drive, external hard drive, USB flash drive on which the master boot record is damaged and Windows system cannot start properly. DiskGenius Free is a useful and easy-to-use tool for users who want to manage boot entries for UEFI-based system. This free tool can be used to change boot sequence, edit, create, delete, backup and restore boot entries, specify a one-time boot entry for next restart, boot into UEFI BIOS setup from Windows.
-->- Grub2Win is completely free, open source software. All modules are digitally signed for your security. Safely boot multiple Windows and Linux systems on both GPT and MBR disks. Supports both 64 and 32 bit EFI firmware as well as BIOS.
- Welcome MBRWizard helps resolve many types of MBR problems that commonly occur to Windows and Linux machines, and offers features to repair, restore, and protect your MBR. Starting with MBRWizard 3.0, we added a simple graphical interface (GUI) version, to further simplify managing and repairing your MBR.
- The program creates c:mbrinfo.mbr and writes the MBR in this file. Every time you run this program, it compares this file and the MBR and lets you know if the MBR was changed.
Applies to
- Windows 10
MBR2GPT.EXE converts a disk from the Master Boot Record (MBR) to the GUID Partition Table (GPT) partition style without modifying or deleting data on the disk. The tool is designed to be run from a Windows Preinstallation Environment (Windows PE) command prompt, but can also be run from the full Windows 10 operating system (OS) by using the /allowFullOS option.
MBR2GPT.EXE is located in the WindowsSystem32 directory on a computer running Windows 10 version 1703 (also known as the Creator's Update) or later.The tool is available in both the full OS environment and Windows PE. To use this tool in a deployment task sequence with Configuration Manager or Microsoft Deployment Toolkit (MDT), you must first update the Windows PE image (winpe.wim, boot.wim) with the Windows ADK 1703, or a later version.
See the following video for a detailed description and demonstration of MBR2GPT.
Maalai Pozhuthin Mayakathile (MPM) - Tamil Mp3 Songs Download - 320 KBPS VBR Quality Music by Achu Download Here The film, which is made with a racy script, deals with the sequences which take place in just a couple of hours’ time in our routine lives. Romance, of course, forms the crux of the story. We have absolutely no control whatsoever over the many events and incidents which occur. Malai pozhuthin mayakkathile nan old mp3 song free download. Maalai Pozhuthin Mayakkathile is a Tamil album released on Oct 2017. This album is composed by Aravind G. Maalai Pozhuthin Mayakkathile Album has 1 song sung by Kaushik Srinivas. Listen to Maalai Pozhuthin Mayakkathile song in high quality & download Maalai Pozhuthin Mayakkathile song on.
You can use MBR2GPT to:
- Convert any attached MBR-formatted system disk to the GPT partition format. You cannot use the tool to convert non-system disks from MBR to GPT.
- Convert an MBR disk with BitLocker-encrypted volumes as long as protection has been suspended. To resume BitLocker after conversion, you will need to delete the existing protectors and recreate them.
- Convert operating system disks that have earlier versions of Windows 10 installed, such as versions 1507, 1511, and 1607. However, you must run the tool while booted into Windows 10 version 1703 or later, and perform an offline conversion.
- Convert an operating system disk from MBR to GPT using Configuration Manager or MDT provided that your task sequence uses Windows PE version 1703 or later.
Offline conversion of system disks with earlier versions of Windows installed, such as Windows 7, 8, or 8.1 are not officially supported. The recommended method to convert these disks is to upgrade the operating system to Windows 10 first, then perform the MBR to GPT conversion.
Important
After the disk has been converted to GPT partition style, the firmware must be reconfigured to boot in UEFI mode.
Make sure that your device supports UEFI before attempting to convert the disk.
Disk Prerequisites
Before any change to the disk is made, MBR2GPT validates the layout and geometry of the selected disk to ensure that:
- The disk is currently using MBR
- There is enough space not occupied by partitions to store the primary and secondary GPTs:
- 16KB + 2 sectors at the front of the disk
- 16KB + 1 sector at the end of the disk
- There are at most 3 primary partitions in the MBR partition table
- One of the partitions is set as active and is the system partition
- The disk does not have any extended/logical partition
- The BCD store on the system partition contains a default OS entry pointing to an OS partition
- The volume IDs can be retrieved for each volume which has a drive letter assigned
- All partitions on the disk are of MBR types recognized by Windows or has a mapping specified using the /map command-line option
download free, software Program To Edit The Mbr Password
If any of these checks fails, the conversion will not proceed and an error will be returned.
Syntax
| MBR2GPT /validate|convert [/disk:<diskNumber>] [/logs:<logDirectory>] [/map:<source>=<destination>] [/allowFullOS] |
Options
| Option | Description |
|---|---|
| /validate | Instructs MBR2GPT.exe to perform only the disk validation steps and report whether the disk is eligible for conversion. |
| /convert | Instructs MBR2GPT.exe to perform the disk validation and to proceed with the conversion if all validation tests pass. |
| /disk:<diskNumber> | Specifies the disk number of the disk to be converted to GPT. If not specified, the system disk is used. The mechanism used is the same as that used by the diskpart.exe tool SELECT DISK SYSTEM command. |
| /logs:<logDirectory> | Specifies the directory where MBR2GPT.exe logs should be written. If not specified, %windir% is used. If specified, the directory must already exist, it will not be automatically created or overwritten. |
| /map:<source>=<destination> | Specifies additional partition type mappings between MBR and GPT. The MBR partition number is specified in decimal notation, not hexadecimal. The GPT GUID can contain brackets, for example: /map:42={af9b60a0-1431-4f62-bc68-3311714a69ad}. Multiple /map options can be specified if multiple mappings are required. |
| /allowFullOS | By default, MBR2GPT.exe is blocked unless it is run from Windows PE. This option overrides this block and enables disk conversion while running in the full Windows environment. Note: Since the existing MBR system partition is in use while running the full Windows environment, it cannot be reused. In this case, a new ESP is created by shrinking the OS partition. |
Examples
Validation example
In the following example, disk 0 is validated for conversion. Errors and warnings are logged to the default location, %windir%.
Conversion example
In the following example:
- Using DiskPart, the current disk partition layout is displayed prior to conversion - three partitions are present on the MBR disk (disk 0): a system reserved partition, a Windows partition, and a recovery partition. A DVD-ROM is also present as volume 0.
- The OS volume is selected, partitions are listed, and partition details are displayed for the OS partition. The MBR partition type is 07 corresponding to the installable file system (IFS) type.
- The MBR2GPT tool is used to convert disk 0.
- The DiskPart tool displays that disk 0 is now using the GPT format.
- The new disk layout is displayed - four partitions are present on the GPT disk: three are identical to the previous partitions and one is the new EFI system partition (volume 3).
- The OS volume is selected again, and detail displays that it has been converted to the GPT partition type of ebd0a0a2-b9e5-4433-87c0-68b6b72699c7 corresponding to the PARTITION_BASIC_DATA_GUID type.
As noted in the output from the MBR2GPT tool, you must make changes to the computer firmware so that the new EFI system partition will boot properly.
Specifications
Disk conversion workflow
The following steps illustrate high-level phases of the MBR-to-GPT conversion process:
- Disk validation is performed.
- The disk is repartitioned to create an EFI system partition (ESP) if one does not already exist.
- UEFI boot files are installed to the ESP.
- GPT metadata and layout information is applied.
- The boot configuration data (BCD) store is updated.
- Drive letter assignments are restored.
Creating an EFI system partition
For Windows to remain bootable after the conversion, an EFI system partition (ESP) must be in place. MBR2GPT creates the ESP using the following rules:
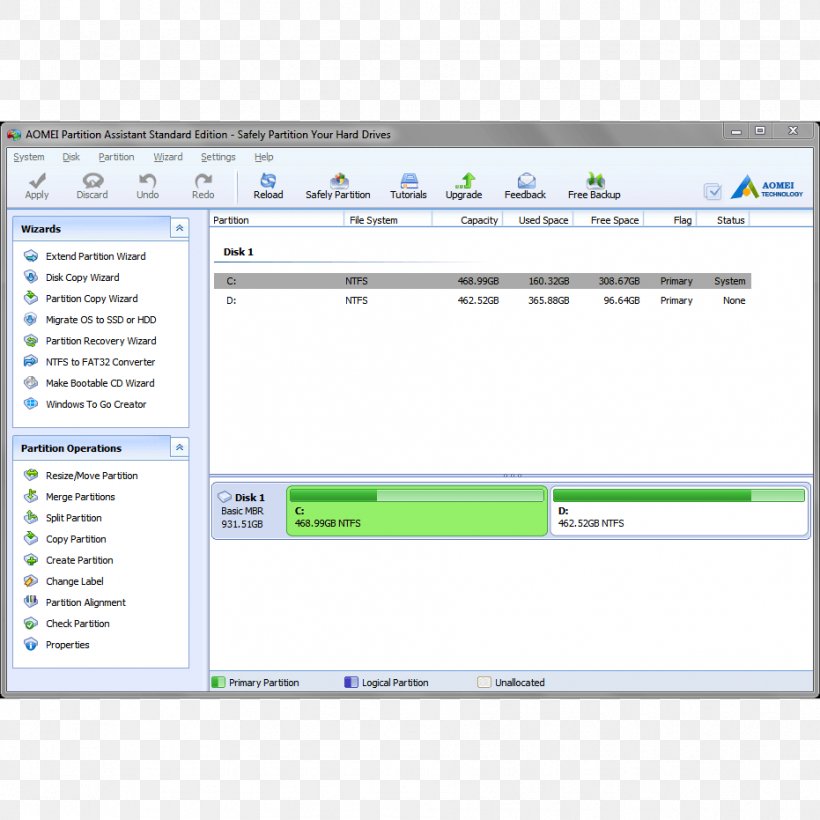
- The existing MBR system partition is reused if it meets these requirements:
a. It is not also the OS or Windows Recovery Environment partition.
b. It is at least 100MB (or 260MB for 4K sector size disks) in size.
c. It is less than or equal to 1GB in size. This is a safety precaution to ensure it is not a data partition.
d. The conversion is not being performed from the full OS. In this case, the existing MBR system partition is in use and cannot be repurposed. - If the existing MBR system partition cannot be reused, a new ESP is created by shrinking the OS partition. This new partition has a size of 100MB (or 260MB for 4K sector size disks) and is formatted FAT32.
If the existing MBR system partition is not reused for the ESP, it is no longer used by the boot process after the conversion. Other partitions are not modified.
Important
If the existing MBR system partition is not reused for the ESP, it might be assigned a drive letter. If you do not wish to use this small partition, you must manually hide the drive letter.
Partition type mapping and partition attributes
Since GPT partitions use a different set of type IDs than MBR partitions, each partition on the converted disk must be assigned a new type ID. The partition type mapping follows these rules:
- The ESP is always set to partition type PARTITION_SYSTEM_GUID (c12a7328-f81f-11d2-ba4b-00a0c93ec93b).
- If an MBR partition is of a type that matches one of the entries specified in the /map switch, the specified GPT partition type ID is used.
- If the MBR partition is of type 0x27, the partition is converted to a GPT partition of type PARTITION_MSFT_RECOVERY_GUID (de94bba4-06d1-4d40-a16a-bfd50179d6ac).
- All other MBR partitions recognized by Windows are converted to GPT partitions of type PARTITION_BASIC_DATA_GUID (ebd0a0a2-b9e5-4433-87c0-68b6b72699c7).
In addition to applying the correct partition types, partitions of type PARTITION_MSFT_RECOVERY_GUID also have the following GPT attributes set:
- GPT_ATTRIBUTE_PLATFORM_REQUIRED (0x0000000000000001)
- GPT_BASIC_DATA_ATTRIBUTE_NO_DRIVE_LETTER (0x8000000000000000)
For more information about partition types, see:
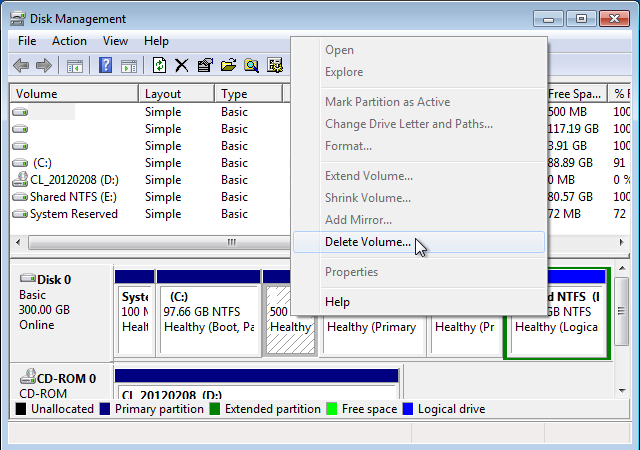
Persisting drive letter assignments
The conversion tool will attempt to remap all drive letter assignment information contained in the registry that correspond to the volumes of the converted disk. If a drive letter assignment cannot be restored, an error will be displayed at the console and in the log, so that you can manually perform the correct assignment of the drive letter. Important: this code runs after the layout conversion has taken place, so the operation cannot be undone at this stage.
The conversion tool will obtain volume unique ID data before and after the layout conversion, organizing this information into a lookup table. It will then iterate through all the entries in HKLMSYSTEMMountedDevices, and for each entry do the following:
- Check if the unique ID corresponds to any of the unique IDs for any of the volumes that are part of the converted disk.
- If found, set the value to be the new unique ID, obtained after the layout conversion.
- If the new unique ID cannot be set and the value name starts with DosDevices, issue a console and log warning about the need for manual intervention in properly restoring the drive letter assignment.
Troubleshooting
The tool will display status information in its output. Both validation and conversion are clear if any errors are encountered. For example, if one or more partitions do not translate properly, this is displayed and the conversion not performed. To view more detail about any errors that are encountered, see the associated log files.
Logs

Four log files are created by the MBR2GPT tool:
- diagerr.xml
- diagwrn.xml
- setupact.log
- setuperr.log
These files contain errors and warnings encountered during disk validation and conversion. Information in these files can be helpful in diagnosing problems with the tool. The setupact.log and setuperr.log files will have the most detailed information about disk layouts, processes, and other information pertaining to disk validation and conversion. Note: The setupact*.log files are different than the Windows Setup files that are found in the %Windir%Panther directory.
The default location for all these log files in Windows PE is %windir%.
Interactive help
To view a list of options available when using the tool, type mbr2gpt /?
The following text is displayed:
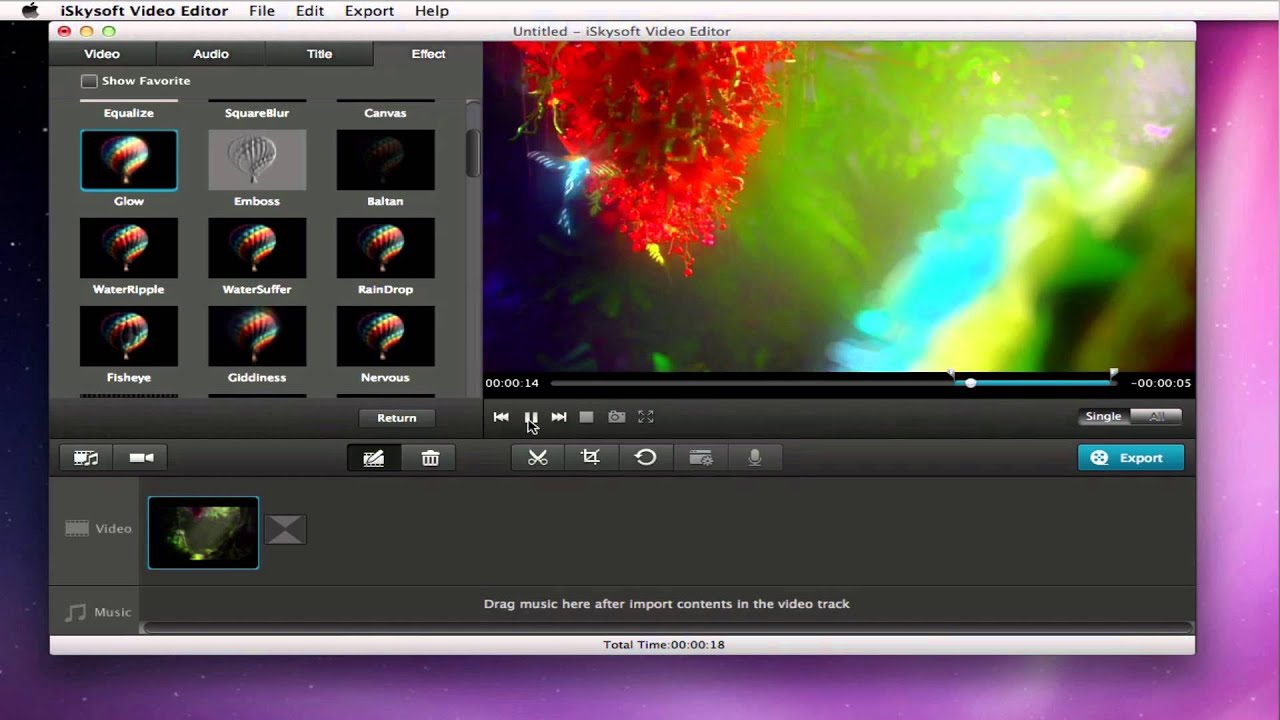
Return codes
MBR2GPT has the following associated return codes:
| Return code | Description |
|---|---|
| 0 | Conversion completed successfully. |
| 1 | Conversion was canceled by the user. |
| 2 | Conversion failed due to an internal error. |
| 3 | Conversion failed due to an initialization error. |
| 4 | Conversion failed due to invalid command-line parameters. |
| 5 | Conversion failed due to error reading the geometry and layout of the selected disk. |
| 6 | Conversion failed because one or more volumes on the disk is encrypted. |
| 7 | Conversion failed because the geometry and layout of the selected disk do not meet requirements. |
| 8 | Conversion failed due to error while creating the EFI system partition. |
| 9 | Conversion failed due to error installing boot files. |
| 10 | Conversion failed due to error while applying GPT layout. |
| 100 | Conversion to GPT layout succeeded, but some boot configuration data entries could not be restored. |
Determining the partition type
You can type the following command at a Windows PowerShell prompt to display the disk number and partition type. Example output is also shown:
You can also view the partition type of a disk by opening the Disk Management tool, right-clicking the disk number, clicking Properties, and then clicking the Volumes tab. See the following example:
If Windows PowerShell and Disk Management are not available, such as when you are using Windows PE, you can determine the partition type at a command prompt with the DiskPart tool. To determine the partition style from a command line, type diskpart and then type list disk. See the following example:
In this example, Disk 0 is formatted with the MBR partition style, and Disk 1 is formatted using GPT.
Known issue
MBR2GPT.exe cannot run in Windows PE
When you start a Windows 10, version 1903-based computer in the Windows Preinstallation Environment (Windows PE), you encounter the following issues:
Issue 1 When you run the MBR2GPT.exe command, the process exits without converting the drive.
Issue 2 When you manually run the MBR2GPT.exe command in a Command Prompt window, there is no output from the tool.
download free, software Program To Edit The Mbr Gpt
Issue 3 When MBR2GPT.exe runs inside an imaging process such as a Microsoft Endpoint Manager task sequence, an MDT task sequence, or by using a script, you receive the following exit code: 0xC0000135/3221225781.
Cause
This issue occurs because in Windows 10, version 1903 and later versions, MBR2GPT.exe requires access to the ReAgent.dll file. However, this dll file and its associated libraries are currently not included in the Windows PE boot image for Windows 10, version 1903 and later.
Workaround
To fix this issue, mount the Windows PE image (WIM), copy the missing file from the Windows 10, version 1903 Assessment and Development Kit (ADK) source, and then commit the changes to the WIM. To do this, follow these steps:
download free, software Program To Edit The Mbr
Mount the Windows PE WIM to a path (for example, C:WinPE_Mount). For more information about how to mount WIM files, see Mount an image.
Copy the ReAgent files and the ReAgent localization files from the Window 10, version 1903 ADK source folder to the mounted WIM.
For example, if the ADK is installed to the default location of C:Program Files (x86)Windows Kits10 and the Windows PE image is mounted to C:WinPE_Mount, run the following commands from an elevated Command Prompt window:
Note
You can access the ReAgent files if you have installed the User State Migration Tool (USMT) as a feature while installing Windows Assessment and Deployment Kit.
Command 1:
This command copies three files: Download mozilla firefox latest version for windows xp service pack.
- ReAgent.admx
- ReAgent.dll
- ReAgent.xml
Command 2:
This command copies two files:
- ReAgent.adml
- ReAgent.dll.mui
Note
If you aren't using an English version of Windows, replace 'En-Us' in the path with the appropriate string that represents the system language.
After you copy all the files, commit the changes and unmount the Windows PE WIM. MBR2GPT.exe now functions as expected in Windows PE. For information about how to unmount WIM files while committing changes, see Unmounting an image.
download free, software Program To Edit The Mbr Key
Related topics
download free, software Program To Edit The Mbr Disk
Windows 10 Enterprise system requirements
Windows 10 Specifications
Windows 10 IT pro forums
download free, software Program To Edit The Mbr Disk
- Video Converter for Windows
- Video Converter Ultimate
- Any DVD Ripper
- Any Blu-ray Ripper
- Any Video Converter
- Any MP4 Converter
- HD Video Converter
- 3D Video Converter
- MTS M2TS Converter
- MXF Converter
- Any MP3 Converter
- System Utilities
- Laptop Cooling Wizard
- Photo Viewer Booster for Windows 10
- Flash Converter for Windows
- Flash to Video Converter
- Flash to MP4 Converter
- Flash to MOV Converter
- Flash to MPEG Converter
- Flash to WMV Converter
- Flash to AVI Converter
- Flash to GIF Converter
- Flash to Audio Converter
- Flash to HTML5 Converter
- Video to HTML5 Converter
- Multimedia Software
- Blu-ray Player
- Screen Recorder
- Slideshow Maker
- Flash Gallery Maker
- PDF Converter Pro
- iPhone Transfer
- iPad Transfer
- iPod Transfer
- GIF to Video Converter
- Video to GIF Converter
- GIF to PNG Converter
- Reverse Animated GIF Converter
- Free Slideshow Maker
- Free Flash Gallery Maker
- Free Blu-ray Player
- Free Screen Recorder
- Video Converter for Mac
- Mac Video Converter Ultimate
- Mac Any DVD Ripper
- Mac Any Blu-ray Ripper
- Mac Any Video Converter
- Mac Any MP4 Converter
- Mac HD Video Converter
- Mac 3D Video Converter
- Mac MTS M2TS Converter
- Mac MXF Converter
- Mac Any MP3 Converter
- Mac Screen Capture Software
- Mac Screen Recorder
- Mac Free Screen Recorder
