Generating a Web Service from a Java Class for JAX-WS Create another Web service project, which will be your client project. Copy the WSDL file (from step 1) located in the WebContentfolder of your target Web service into the WebContentfolder of your client project (from step 2). Trusted Windows (PC) download Generating The Web 2.7. Virus-free and 100% clean download. Get Generating The Web alternative downloads.
Chrome Dev Summit 2020
December 9-10
Sessions, Live Q&A, Workshops, Office Hours & More!
Move to HTTPS
Progressive Web Apps
Load instantly
Migrating Puppeteer to TypeScript
How we migrate Puppeteer to TypeScript.
Xilisoft ipod magic platinumdownload free appsforcebackuper. Xilisoft iPod Magic is an all-in-one iPod manager tool which combines iPod transfer, iPod convert and iPod converter. It can transfer music, movies, photos, ebooks from iPod to PC/iTunes, and transfer iPod compatible files from PC to iPod.
What's New In DevTools (Chrome 89)
Debugging support for Trusted Types violations, capture node screenshot beyond viewport, new Trust Tokens tab for network requests and more.
Debugging WebAssembly with modern tools
Step-by-step overview of the new debugging experience for WebAssembly in Chrome DevTools.
DevTools architecture refresh: migrating to Web Components
Web Components is a great fit for building new UI elements in DevTools. To help with the transition, we created a guide to building UI elements in DevTools to share with the wider DevTools team.
Get involved
Training
Case studies
An HTML form is used to collect user input. The user input is most often sent to a server for processing.
Example
Try it Yourself »The <form> Element
The HTML <form> element is used to create an HTML form for user input:
The <form> element is a container for different types of input elements, such as: text fields, checkboxes, radio buttons, submit buttons, etc.
All the different form elements are covered in this chapter: HTML Form Elements.
The <input> Element
The HTML <input> element is the most used form element.
Meas soksophea khmer new song. An <input> element can be displayed in many ways, depending on the type attribute.
Generating The Web
Here are some examples:
| Type | Description |
|---|---|
| <input type='text'> | Displays a single-line text input field |
| <input type='radio'> | Displays a radio button (for selecting one of many choices) |
| <input type='checkbox'> | Displays a checkbox (for selecting zero or more of many choices) |
| <input type='submit'> | Displays a submit button (for submitting the form) |
| <input type='button'> | Displays a clickable button |
All the different input types are covered in this chapter: HTML Input Types.
Text Fields
The <input type='text'> defines a single-line input field for text input.
Example
A form with input fields for text:
<label for='fname'>First name:</label><br>
<input type='text' name='fname'><br>
<label for='lname'>Last name:</label><br>
<input type='text' name='lname'>
</form>
This is how the HTML code above will be displayed in a browser:
Note: The form itself is not visible. Also note that the default width of an input field is 20 characters.
The <label> Element
Notice the use of the <label> element in the example above.
The <label> tag defines a label for many form elements.
The <label> element is useful for screen-reader users, because the screen-reader will read out loud the label when the user focus on the input element.
The <label> element also help users who have difficulty clicking on very small regions (such as radio buttons or checkboxes) - because when the user clicks the text within the <label> element, it toggles the radio button/checkbox.
The for attribute of the <label> tag should be equal to the id attribute of the <input> element to bind them together.
Radio Buttons
The <input type='radio'> defines a radio button.
Radio buttons let a user select ONE of a limited number of choices.

Example
A form with radio buttons:
<input type='radio' name='gender' value='male'>
<label for='male'>Male</label><br>
<input type='radio' name='gender' value='female'>
<label for='female'>Female</label><br>
<input type='radio' name='gender' value='other'>
<label for='other'>Other</label>
</form>
This is how the HTML code above will be displayed in a browser:
Checkboxes
The <input type='checkbox'> defines a checkbox.
Checkboxes let a user select ZERO or MORE options of a limited number of choices.
Example
A form with checkboxes:
<input type='checkbox' name='vehicle1' value='Bike'>
<label for='vehicle1'> I have a bike</label><br>
<input type='checkbox' name='vehicle2' value='Car'>
<label for='vehicle2'> I have a car</label><br>
<input type='checkbox' name='vehicle3' value='Boat'>
<label for='vehicle3'> I have a boat</label>
</form>

This is how the HTML code above will be displayed in a browser:
The Submit Button
The <input type='submit'> defines a button for submitting the form data to a form-handler.
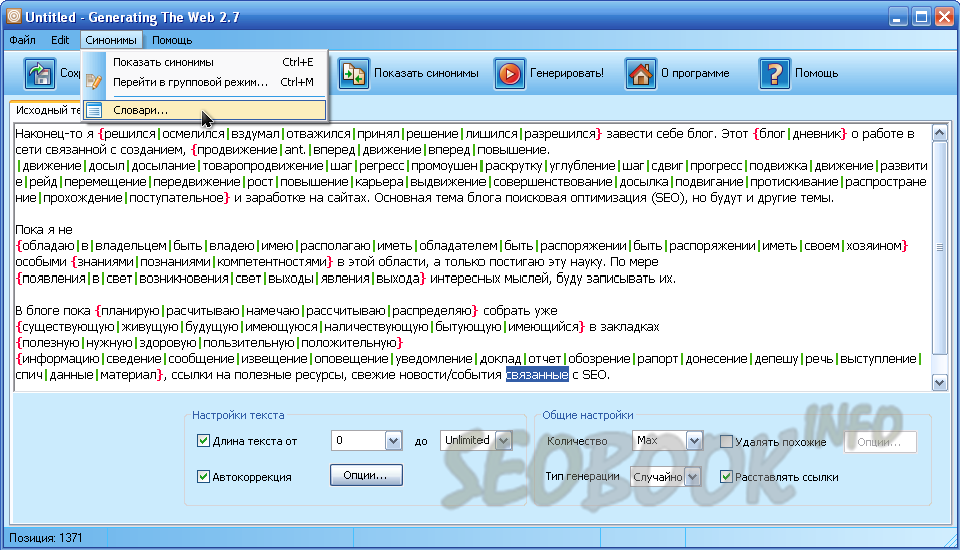
The form-handler is typically a file on the server with a script for processing input data.
The form-handler is specified in the form's action attribute.
Example
A form with a submit button:
<label for='fname'>First name:</label><br>
<input type='text' name='fname' value='John'><br>
<label for='lname'>Last name:</label><br>
<input type='text' name='lname' value='Doe'><br><br>
<input type='submit' value='Submit'>
</form>
This is how the HTML code above will be displayed in a browser:
The Name Attribute for <input>
Notice that each input field must have a name attribute to be submitted.
If the name attribute is omitted, the value of the input field will not be sent at all.
Generating The Web

Example
This example will not submit the value of the 'First name' input field:
<label for='fname'>First name:</label><br>
<input type='text' value='John'><br><br>
<input type='submit' value='Submit'>
</form>
HTML Exercises
Generating Webex Recording
