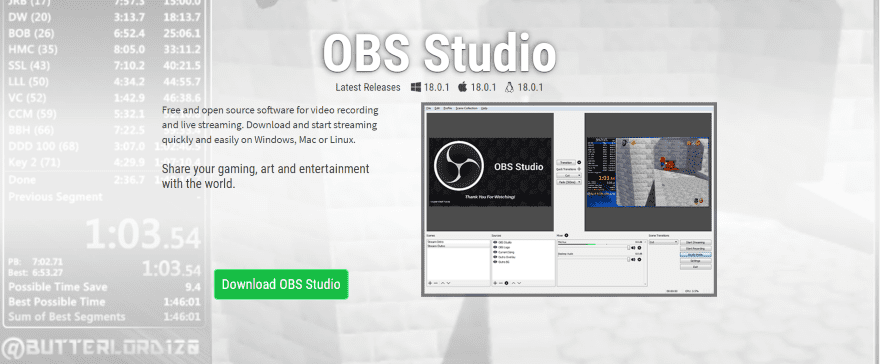Free2X Webcam Recorder is another best free webcam recorder software for Windows 10/8/7/Vista/XP. With this free software, you can record audio and video from any webcam in AVI, MP4, WMV file format. Also, you can take the screenshot and can save it in JPG, BMP file format. ManyCam is a free webcam recording software for windows 10. It’s among the most widely used software internationally-not for many reasons, but because of its friendly intuitive user interface.
King Catoy, Video Lead of EngageMedia, breaks down the FOSS tools he used to record EngageMedia’s recently launched video podcast on digital rights in the Asia-Pacific.
Recording your meeting adds more context than simply taking notes. Recording live streaming video increases the quality and quantity of information available to you. You can use this information after your conference as a reference or send to others who may not have attended. You can easily record audio or video. Apowersoft Screen Recorder is free to use Macbook software utility for recording soft Screen Recorder is free to use Macbook software utility for effectively recording your live streaming content. Designed specifically for gamers, this software has an overlay option applicable for the gamer with YouTube channels.
There are over 30 million episodes from over a million podcasts, according to podcastinsights.com as of April 2020. Because of the increasing demand for podcast production, there have been a lot of software programs and online platforms coming out to cater to these needs. A good number offer decent features for free accounts, but almost all the software are commercial and proprietary.
Here at EngageMedia, we just released the pilot episode of “Pretty Good Podcast: Discussions on Digital Rights” and are about to publish our second episode. After experiencing firsthand the intricacies of podcast production, we thought we’d share some of our learnings, especially since we wanted to use Free and Open Source Software (FOSS) for the recording of the show. This short resource guide is also tailored for remote work — a new reality brought to us by the current times.
Watch or listen to Pretty Good Podcast at EngageMedia.org/Podcast.
EngageMedia had been gearing up to produce its own podcast for the past months. After a series of brainstorming sessions, we decided to make it an audio and video podcast. With just one project, we could create two pieces of content in the end.
Unfortunately, weeks before the recording date, COVID-19 was declared a pandemic and all of us were forced into lockdown. The simple DSLR camera and lapel microphone setup that we had prepared had to be scratched. We were compelled to find a way to record the podcast remotely, given the physical distancing protocols we had to follow.
To be able to have conversations and interviews, we needed a video chat platform where the hosts and guests could interact. Immediately, we considered Jitsi Meet. It’s like Zoom or Google Hangouts, except Jitsi is free and open-source. Setup is no-fuss, too, because Jitsi doesn’t require users to register or log in. We’d been using it for years to host our meetings and we have found it to be reliable.
One useful feature of Jitsi Meet is its record video call function. Similar to Skype, the recording is stored in the cloud, which you can then download after the call. Doing this also eases up on CPU and RAM demands for your computer — a nifty feature if you’re using an older computer. In our case, the recorded file was only a backup because we used another application to record the podcast.
The button with three vertical dots opens the settings of Jitsi Meet. Here, you’ll also find the function to record your meeting.
“View shortcuts” opens this pop-up window. Numbers 1-9 allow the moderator to focus on another person’s video.
Another awesome feature of Jitsi Meet that we maximised was keyboard control for switching between users’ cameras. Depending on who logged in first, meeting participants are assigned a number from 1-9. The assigned meeting moderator (check the settings for this) can then focus on a person’s camera by using keyboard commands. For example, pressing W on your keyboard gives you the wider tile view of Jitsi Meet. While it took a bit of practice to master, focusing between various views improved the dynamics of the podcast and broke the monotony of having just a single view.
Open Broadcaster Software: Mimicking the live TV broadcast experience
Because we wanted to have more control of the podcast recording, it was necessary to look for software that allowed for the selection of the video dimensions, audio file type, and video bit rate. We needed to do this to ensure the high resolution of the video and good audio quality. Open Broadcaster Software (OBS) could do all of that, which is a tiny fraction of what more it can do. OBS, also FOSS, has long been a staple for vloggers, gamers, and event hosts. Aside from recording, it allows you to switch between audio and video sources like cameras, recorded audio and video clips, and graphics for live recordings — just like the equipment broadcasters use for live TV programs. It can also live-stream your video to various social media platforms such as Facebook, Youtube, and Twitter (via Perisocope).
Doing the graphics layout for a podcast is possible with OBS. Resizing, cropping, and adding effects to visual elements, including camera sources, can be done. Built-in text graphics, or those made in software like Adobe Photoshop or Gimp, can also be imported. Each layout can be saved in one of the panels of OBS called Scenes.
We wanted to maximise the graphics functionality of OBS to cut down or even possibly eliminate editing afterwards. Unfortunately, we haven’t found a way to control both Jitsi Meet and OBS using one set of keyboard commands. We have yet to research if this is even possible. In any case, we’ll give you an update once we find a solution to this hurdle.
OBS records the audio of the hosts and the guests into one track, but we took it another step further to ensure that we could get better audio quality, at least for the two hosts. Each of them had a Zoom audio recorder placed in front of them to capture their audio. We simply did a countdown before each take for syncing and to make sure the recorders were working properly. The files saved from the Zoom recorders were sent to the Technical Director (that’s me), which were then synced to the audio and video of the OBS recording. Having separate audio recordings is an extra step, but given that good audio quality is important for any podcast, we thought this was necessary.
That’s it for now! We’ll continue to share tools and learnings related to video podcasts in our sites. If you have any questions, comments or detailed inquiries, just send us an email.
Using remote audio recorders for the hosts allow improvements in the audio quality.
King Catoy, Video Lead of EngageMedia, breaks down the FOSS tools he used to record EngageMedia’s recently launched video podcast on digital rights in the Asia-Pacific.
There are over 30 million episodes from over a million podcasts, according to podcastinsights.com as of April 2020. Because of the increasing demand for podcast production, there have been a lot of software programs and online platforms coming out to cater to these needs. A good number offer decent features for free accounts, but almost all the software are commercial and proprietary.
Here at EngageMedia, we just released the pilot episode of “Pretty Good Podcast: Discussions on Digital Rights” and are about to publish our second episode. After experiencing firsthand the intricacies of podcast production, we thought we’d share some of our learnings, especially since we wanted to use Free and Open Source Software (FOSS) for the recording of the show. This short resource guide is also tailored for remote work — a new reality brought to us by the current times.
Watch or listen to Pretty Good Podcast at EngageMedia.org/Podcast.

EngageMedia had been gearing up to produce its own podcast for the past months. After a series of brainstorming sessions, we decided to make it an audio and video podcast. With just one project, we could create two pieces of content in the end.
Unfortunately, weeks before the recording date, COVID-19 was declared a pandemic and all of us were forced into lockdown. The simple DSLR camera and lapel microphone setup that we had prepared had to be scratched. We were compelled to find a way to record the podcast remotely, given the physical distancing protocols we had to follow.
To be able to have conversations and interviews, we needed a video chat platform where the hosts and guests could interact. Immediately, we considered Jitsi Meet. It’s like Zoom or Google Hangouts, except Jitsi is free and open-source. Setup is no-fuss, too, because Jitsi doesn’t require users to register or log in. We’d been using it for years to host our meetings and we have found it to be reliable.

One useful feature of Jitsi Meet is its record video call function. Similar to Skype, the recording is stored in the cloud, which you can then download after the call. Doing this also eases up on CPU and RAM demands for your computer — a nifty feature if you’re using an older computer. In our case, the recorded file was only a backup because we used another application to record the podcast.
The button with three vertical dots opens the settings of Jitsi Meet. Here, you’ll also find the function to record your meeting.
“View shortcuts” opens this pop-up window. Numbers 1-9 allow the moderator to focus on another person’s video.
Another awesome feature of Jitsi Meet that we maximised was keyboard control for switching between users’ cameras. Depending on who logged in first, meeting participants are assigned a number from 1-9. The assigned meeting moderator (check the settings for this) can then focus on a person’s camera by using keyboard commands. For example, pressing W on your keyboard gives you the wider tile view of Jitsi Meet. While it took a bit of practice to master, focusing between various views improved the dynamics of the podcast and broke the monotony of having just a single view.
Best Free Video Recording Software
Open Broadcaster Software: Mimicking the live TV broadcast experience
Because we wanted to have more control of the podcast recording, it was necessary to look for software that allowed for the selection of the video dimensions, audio file type, and video bit rate. We needed to do this to ensure the high resolution of the video and good audio quality. Open Broadcaster Software (OBS) could do all of that, which is a tiny fraction of what more it can do. OBS, also FOSS, has long been a staple for vloggers, gamers, and event hosts. Aside from recording, it allows you to switch between audio and video sources like cameras, recorded audio and video clips, and graphics for live recordings — just like the equipment broadcasters use for live TV programs. It can also live-stream your video to various social media platforms such as Facebook, Youtube, and Twitter (via Perisocope).
Doing the graphics layout for a podcast is possible with OBS. Resizing, cropping, and adding effects to visual elements, including camera sources, can be done. Built-in text graphics, or those made in software like Adobe Photoshop or Gimp, can also be imported. Each layout can be saved in one of the panels of OBS called Scenes.
We wanted to maximise the graphics functionality of OBS to cut down or even possibly eliminate editing afterwards. Unfortunately, we haven’t found a way to control both Jitsi Meet and OBS using one set of keyboard commands. We have yet to research if this is even possible. In any case, we’ll give you an update once we find a solution to this hurdle.
Free Live Video Girls
OBS records the audio of the hosts and the guests into one track, but we took it another step further to ensure that we could get better audio quality, at least for the two hosts. Each of them had a Zoom audio recorder placed in front of them to capture their audio. We simply did a countdown before each take for syncing and to make sure the recorders were working properly. The files saved from the Zoom recorders were sent to the Technical Director (that’s me), which were then synced to the audio and video of the OBS recording. Having separate audio recordings is an extra step, but given that good audio quality is important for any podcast, we thought this was necessary.
That’s it for now! We’ll continue to share tools and learnings related to video podcasts in our sites. If you have any questions, comments or detailed inquiries, just send us an email.
Using remote audio recorders for the hosts allow improvements in the audio quality.
Free Live Video Chat