- How To Download All Files From Onedrive Software
- Cannot Download Files From Onedrive
- How To Download All Files From Onedrive Folder
- How To Download All Files From Onedrive Mac
Dec 03, 2020 • Filed to: Take Data Backup • Proven solutions
In its new OneDrive interface, Microsoft has managed to leave out the only useful way to download all the files in a shared OneDrive folder. Recently, I had to grab files for a client via a link to a shared OneDrive folder. Before I could even start, I had to log in or create a Microsoft account.
Q: How to sync OneDrive to an external hard drive?
'OneDrive has become an integral part of my storage needs. I use it to store both work and personal files. However, my OneDrive is now flooded with files and narrowing my storage limit. Can I sync it to an external hard drive?'
- With the latest update to the OneDrive app (version 4.2), you can now download multiple files from OneDrive to your phone. To do so, follow these steps: Open the OneDrive app; Navigate to the folder where the files you want to download are located; Tap the 'select' icon in the app bar; Tap on each of the files you want to download to mark them.
- Download all files from OneDrive for Business As you might already know that there is no option to download all files and folders in SharePoint Document Library or OneDrive for Business. This feature has been already submitted on SharePoint UserVoice at Multiple file download – OneDrive for business.
Being one of the most popular cloud storage platforms, Microsoft's OneDrive offers a huge convenience to users. It not just sync all your files and data across different devices, but also back them up on the internet. Nevertheless, the free service gives 5GB storage to users, which seems to be less if you have a large number of files. Thus, depending on your storage needs, the OneDrive folder may consume a significant amount of storage. So, it is wise to have an alternative second storage drive. You can arrange this storage right into your system, inside an external hard drive, or even in another partition.
When you sync OneDrive data to your computer, then by default, it will save all the data on your local drive. You can find it in the User Folder. So, it might take a lot of storage space if you have lots of data to sync. Anyway, if your computer has a hard drive with a large capacity, then it may not affect largely. But it can pose a problem if it has just 128-256 GB SSD.
Fortunately, you can choose the location where your OneDrive will save all synced files. In short, it will allow you to store all synced data on a large capacity internal or external hard drive. Here we will discuss two different methods to do so.
Part 1: Benefits of Syncing OneDrive to an External Hard Drive?
OneDrive is quite popular among users as it allows everyone to manage their work and personal files from anywhere. You need to install the OneDrive application on your device. After that, the files that you store in the cloud will sync to the local storage in real-time. You can also enjoy a couple of additional benefits that are mentioned below.
1. Work In the Absence of Internet Network
No matter which device or platform you use, OneDrive lets you manage and access files from anywhere. Once you install the OneDrive application, it will sync all the data stored in it to the local storage. The syncing takes place in real-time. Besides, the real benefit of this platform is that you can use it offline. All you have to do is sync your OneDrive folder with any removable storage device, especially hard drive.
2. You Can Avoid Accidental Data Loss
There is nothing as frustrating as accidental data loss. The files may corrupt online due to various reasons, particularly ransomware virus attacks. Therefore, you must prefer to take offsite backup OneDrive folder. Syncing your OneDrive to an external hard drive will place an extra layer of protection to it.
As you can see, OneDrive is very convenient and handy when you manage multiple devices. Syncing keeps your photos, videos, and work files secure both online and offline. Now, the question is - how to sync this cloud platform to your external hard drive? Well, you can do it by using any of the two methods given below.
Part 2: How to Sync OneDrive to an External Hard Drive?
In the first method, we recommend using the best sync tool - AOMEI Backupper. It is a reliable and secure folder sync tool that comes with a lot of other features. Not just OneDrive, but you can also use this tool with any other cloud platform such as Dropbox and Google drive. With this tool, you can sync a few selected or all files of your OneDrive folder to an external hard drive.
Well, syncing can never be this easier. This tool lets you schedule a sync task as per your convenience. You can set it to sync your OneDrive folder on a daily, weekly, and even monthly basis. Besides, you can also try a real-time sync feature, which is available in the Professional version of this tool. In short, this tool is going to lessen a lot of hard work and time. So, let's find out how to use AOMEI Backupper to sync your OneDrive to an external hard drive.
Before we begin with the stepwise procedure, make sure that you have installed the desktop app of OneDrive, and it is properly configured. Once everything is well set in its place, you can go ahead with the steps below.
Step 1: Downloading the Software
You should first download the folder sync tool. For that, get the setup file of AOMEI Backupper software and install it.
Step 2: Go to File Sync
Once the software is installed, open it. You will see multiple options on the main console. From there, click on the 'Backup' tab, and then select 'File Sync' located on the right-hand side.
Step 3: Add OneDrive Folder
You will get an option to add the folder that you want to sync. Therefore, press the 'Add Folder' tab so that you can select the source folder, which is the OneDrive folder in this case.
Notes: You can further customize your folder selection process to only include a few selected subfolders.
Step 4: Select the Location
You selected a source folder in the third step. Now, you will need to choose a destination path i.e. a particular folder on your hard drive.
Step 5: Set the Sync Schedule and Start Syncing
As discussed earlier, this tool gives you an option to automate your syncing process. To do this, you can click on the 'Schedule' option at the bottom of the window and do the required settings. Once you complete setting up a schedule, click the 'Start Sync' button.
Now, let the software finish its task. The sync process will complete after some time. Thus, a sync tool comes in very handy when you want to sync OneDrive to external storage. Note that AOMEI Backupper can serve more beyond syncing. It will also help you clone the hard drive, do system backup, and many other tasks.
Part 3: How to Transfer OneDrive Folder to an External Hard Drive?
Users most often don't want to keep their OneDrive folder. In this case, they can change the location and their OneDrive folder will be redirected to another location. You will find the OneDrive folder placed in its default location i.e. C: drive of your computer. Thus, if your system drive corrupts, then it will also corrupt the files saved in your OneDrive folder.
Therefore, if you want to protect your important files and folders, then you must think of transferring the OneDrive folder to an external hard drive. You can transfer it manually by following the below steps.
Step 1: Go to the OneDrive settings by right-clicking the OneDrive icon located on your taskbar.
Step 2: Now, head over to the 'Account tab' to locate an option that reads 'Unlink OneDrive.' When you click this option, a new screen (OneDrive setup window) will pop-up.
Step 3: In the third step, open the File Explorer on your computer and go to the OneDrive folder. Now, you can see a 'Move to' option on your screen. Make sure you select a folder located in your external hard drive.
Step 4: Now, move all the files and data of your OneDrive to the folder located in an external hard drive. After that, go to the OneDrive setup screen that was popped-up in step 2. Write down your login credentials to enter the OneDrive account.
Step 5: You will get a 'This is your OneDrive folder' window. At the bottom of this window, you can find a link 'Change location.' Click on that link to choose a new location for your OneDrive folder.
Step 6: Lastly, you should press the 'Use this location' button.
In this way, you can modify the location of your OneDrive folder, which was previously set to C: drive. This default folder location is not safe, especially if you think your system drive may corrupt over time.
While transferring your OneDrive folder manually may sound like a trouble-free task, it may turn challenging when you have a large amount of data. Moreover, doing any task manually brings in errors such as missing a particular subfolder, duplicating any important file, or accidentally deleting it. Therefore, you should go for an automated process, which ensures accuracy and complete safety.
Conclusion
No one can predict the life of computers or any other electronic gadget. These devices can stop working or start malfunctioning over time. In either case, you may lose your important data. Therefore, it is wise to have two separate homes for your data. Besides safety, you also get a lot of other benefits when you sync OneDrive to an external hard drive. We have already discussed all those benefits in this guide.
When it comes to syncing your OneDrive in real-time or schedule the entire task according to your preferences, then AOMEI Backupper should be your first choice. This amazing sync tool will ease your syncing task to a great extent.
Data Backup Services
- Computer Backup
- Hard Drive Backup
- Mac Backup
- Cloud Backup
Jan 11, 2021 • Filed to: Take Data Backup • Proven solutions
Q: How to backup OneDrive files to an external hard drive?
'Have you ever faced such an annoying situation when your OneDrive folder gets full and can't save any more files? I don't understand how to fix this OneDrive issue. If anyone of you has solved OneDrive issues before, then please describe the solutions.'
Having reliable OneDrive backup is critically crucial as you do not have to worry about losing important information. It can be lost through ransomware, accidental deletions, and hardware malfunctions. The problem with this is it will require a lot of time to try and get it back.
How To Download All Files From Onedrive Software
Storing your data in the cloud is the right approach, and you can access it while on the go. With Microsoft OneDrive, you can store data on Windows, Android, and iOS handheld devices. In case you want to access your OneDrive cloud, but you are using operating systems such as Linux or Mac, you can do so on its dedicated website. In addition to this, a dedicated Windows directory will help you perform OneDrive backup effortlessly.
Why Should You Backup OneDrive to an External Hard Drive?
Regardless of the platform that you are using, you can manage personal files using OneDrive, which is a cloud storage drive. What it does once the application is installed is sync the saved data to your local storage. It is something that happens in real-time.
The beauty of this is that OneDrive offline backup is possible. If you do not have internet access and you use different devices to access your saved files, all you need is to sync the removable storage device with the OneDrive folder.
Backing up the OneDrive folder offsite prevents you from the frustrations of unexpected data loss as it's a way to add up a layer of protection to it. The OneDrive files are corrupted or encrypted, and there are files corruptions of ransomware virus infection; this should not be a problem, and the syncing to the OneDrive cloud will be automatic.
How to Backup OneDrive Files to the External Hard Drive?
For those using multiple devices and computers, Microsoft OneDrive comes in handy as it helps in better storage of photos, documents, and work files. Considering how important this is, how do you back it up? There are just three methods of how you can achieve this.
1 Automatically backup OneDrive files from PC to the external hard drive
By Syncing Dropbox, OneDrive, and Google Drive files to a PC and vice versa using Windows 10/8/7, you can use AOMEI Backupper. It is an excellent tool that is used in syncing files and folders. You do not want to sync all the data in the OneDrive folder to an external storage device; you can opt for a One-way sync task. You will have no more worries about how to back up OneDrive to another.
Whether you prefer syncing the OneDrive folder in real-time or you want to run the sync at a specific time, you have the option of adding a schedule. It will synchronize the files automatically. However, real-time syncing is available in the professional edition. When you want to sync another folder besides the OneDrive one, you can create multiple sync tasks by using the free tool.
To sync OneDrive to an external drive and still keep the OneDrive folder, the below steps will be useful. The OneDrive desktop app must be installed and configured on your computer.
Step 1: Install the Software
The first required thing to do here is to download the freeware of the AOMEI Backupper. Once installed, launch it properly.
Step 2: Select Files
Select 'File Backup' on the 'Backup' tab.
Step 3: Back up A Folder
Select 'Add Folder.' At this point in all other steps, you will need to select the source folder that you want the OneDrive backup. Thus, click the 'OneDrive folder.' To back up a part of the OneDrive folder, choose the specific or several subfolders to be the source folder.

Step 4: Choose the Destination
To select a preferred backup destination, you need to click 'External hard drive.' It supports various backup locations such as external hard drives and NAS network locations, among others.
Cannot Download Files From Onedrive
Step 5: Initiate the Process
To execute the task, click 'Start Backup.'
According to your configuration, the OneDrive folder content will be backed up to your external drive. It is free software that has features such as file and folder backup, hard drive clone, file sync, and system backup.
2 Backup and download OneDrive files online to the external HD
Well, to backup OneDrive to a hard drive is an effortless task as long as you know what to do. All you need first is to download the online saved OneDrive files to the external hard drive and then back them up.
Step 1. Login to access your account on https://onedrive.live.com.
Step 2. Select the OneDrive files that you want to be backed up from your account
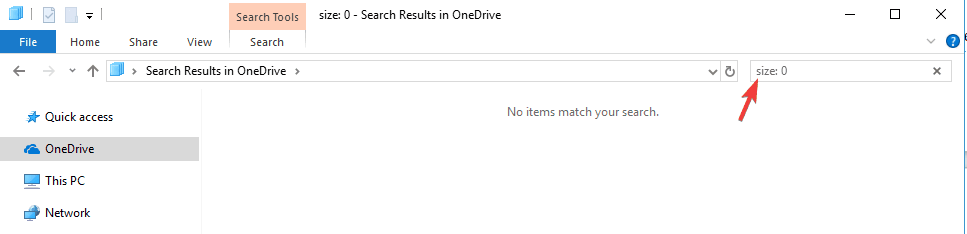
Step 3. Select 'Download'
Keep in Mind! To make sure that you change the location of the downloaded file to the external hard drive, follow the below instructions.
- The first thing to do is open 'Internet Explorer,' select 'Tool settings' and click 'View Downloads.'
- To proceed, on the left lower corner, click on 'Options' and select a different default download location. Click on 'Browse' to select the external hard drive as your default download location
- Select 'OK'
Step 4. After the OneDrive download location is changed to the external hard drive, the files will be downloaded to the external HD
3 Transfer and move the OneDrive folder to an external hard drive
To avoid sudden disasters and unknown errors that could lead to loss of files in the OneDrive in your PC, especially for business, you need to learn how to backup OneDrive for business to local storage. The tips below will help you in changing the current OneDrive location and sending the files to the external hard drive of your choice.
Step 1. The first step involves connecting your external hard drive to your computer.
Step 2. On the OneDrive in the tab, click on it. Click on 'Settings,' then 'Account,' and later 'Unlink this PC.' At this point, the OneDrive setup screen will be displayed, but you can ignore it.
Step 3. Here, select 'File Explorer' to see the OneDrive folder. Select 'Move to button' create and choose a folder on the external HD. All the OneDrive folder files will automatically be sent to the external hard drive.
Step 4. An OneDrive setup screen will be displayed, and you should log in with your OneDrive account.
Step 5. This is your OneDrive Folder Screen, click 'Change location' and choose a new OneDrive folder location. Select 'Use this location.'
How To Download All Files From Onedrive Folder
Besides, to prevent data loss or damage on your computer, the default OneDrive folder location should be changed to an external hard drive.
Which Method Should You Prefer?
The life of computers can be unpredictable, and something could happen, and you end up losing your data. When you back up OneDrive to another, you will be protecting your files, photos, relevant data, and videos. When they are safely backed up, it will be easy to access them.
Your data has to be safe as you do not know who could access it. Whether it is personal or business data, keep it secure in different locations such as NAS drives, external hard drives, and memory cards. You do not have to stress over how-to backup OneDrive files as you can use Google Drive, Cloud, hubiC, Dropbox, Box, and SugarSync as they are cloud backup services that will help in syncing and backing up files.
The AOMEI Backupper Professional gives you the flexibility of avoiding the stress that comes with backing up multiple tasks regularly. It is time-consuming and tiresome, but it is something that you can prevent, especially when in business. It is a data backup program for Windows that is not only user-friendly, but is also secure. With it, you can backup OneDrive for business to local storage such as computer hard disks, portable storage devices, and external hard drives.
You back up your data as you prefer, whether it is weekly, daily, or monthly. It is one reason that the tool has become popular in business places considering that you have the capability of scheduling, incremental, differential, or full backups. It will save you time and effort. The advanced technology makes it fast and efficient in the task.
Conclusion
Being able to access your files from multiple devices is an excellent way to conduct your daily tasks. It is where the importance of learning how to backup OneDrive files comes in. With this, you do not have to worry about data gaps or the device that you use dies. Your data will still likely be safe on the external device. You will have access to your data as long as you need it.
How To Download All Files From Onedrive Mac
To make sure that the files in your OneDrive and the entire system are safe, AOMEI Backupper Professional is a tool that will be useful. To backup OneDrive to the hard drive, this user-friendly tool will make everything easy for you.
Data Backup Services
- Computer Backup
- Hard Drive Backup
- Mac Backup
- Cloud Backup
