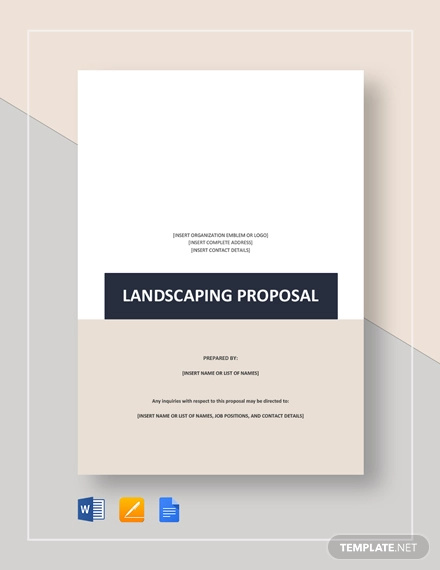With its breadth of scope and depth of data, Microsoft Graph is quickly becoming the go-to API for app makers looking to increase productivity and build for business scenarios. The PowerApps team is excited to announce our new Office template series. Now any PowerApps or Flow creator can take advantage of the same rich capabilities available to pro developers through the Microsoft Graph. It’s easier than ever to get started building apps for your own company with our new templates. They’re so useful, they work right out of the box for anyone, and PowerApps and Flow make it easy to adapt and customize them to your own needs.
Event organizer. Manage event invitations and registrations with this SharePoint solution. Capture registrations in a list, and extend registrations, reminders and check-ins with Microsoft Flow, PowerApps, Microsoft Forms, and Power BI. Microsoft Office’s Garden Planner Template: If you have Excel on your computer, this Microsoft Garden Planner is a simple tool to track your plants and design a garden. Create a task list, plan your garden and more. Microsoft Office Garden Planner Template. Download Gardening PowerPoint templates (ppt) and Google Slides themes to create awesome presentations. Free + Easy to edit + Professional + Lots backgrounds. The template comes with 22 slides and a 'set of ready-to-use examples'. Botanical PowerPoint template. A sight for sore eyes – this botanical-themed template from Slidescarnival is ideal for presentations on gardening, fashion, or decoration. The fully editable template deck comes with 25 different slides and 80 different icons. Here you can download free microsoft office templates. Here you can download Flyers Templates, resumes Templates and business templates and many more.
Over the next few months we will be releasing connected PowerApps templates which utilize the power of Microsoft Graph to solve common and complex business scenarios with greater clarity, precision and speed. For app creators, these apps can serve as a powerful resource for both beginners and advanced users alike. Whether you’re trying to get familiar with connectors for the first time, or you’re looking for a template for more complex connector calls, these templates are a great starting point.
First in the series: Out of Office
As part of this announcement, we’re happy to unveil our first app in the series: “I’m Out!'. This out of office app is a mobile friendly way to quickly set your out of office message with just a few clicks. Utilizing your Office 365 data, this app lets you set your Outlook autoreplies, clear your calendar during your absence and send a calendar invite alerting your coworkers you will be out of office.
PowerApps developers can start using this app template right away and customize it for their organization. Check it out here. Click on the Out of Office tile and preview or customize the app.
By utilizing intelligent Graph and Outlook connectors, the app suggests events in your calendar that could be times you want to set up autoreplies. In addition, these connectors suggest the most relevant contacts who may want to know of your absence. A very interesting feature is the ability to decline or cancel meetings while you’re away by selecting them all or just a few. Follow the wizard steps and you’ll be on your way to vacation in no time.
Microsoft Online Templates
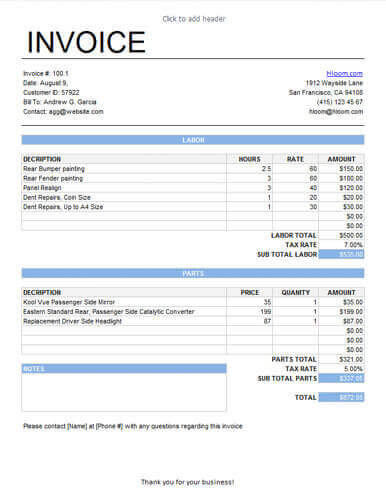
Stay tuned for more new apps in this series!
A deeper look at the Relevant People function
One of the most exciting parts of this app is the auto population of your most relevant contacts. This isn’t just the people on your team, but the people that you most frequently interact and set meetings with. The ability to see your closest collaborators is applicable to so many different scenarios. Here are some quick steps to include this in your own app if you have an Office 365 account.
1. You need to add the Office 365 Users connector. Click on the connect to data prompt on a blank screen or go to Insert> Data sources. On the pop out panel select add new connector and find “Office 365 Users”. You’ll need to log in with your account information.
2. Add a control to be able to show this data. Go to Insert> Gallery. Select a vertical gallery layout.
3. The next step is to connect the items in your gallery to your data source. Ensure you are editing the “Items” property for your Gallery. We use Relevant People() and in the parentheses it needs to find the relevant people for an Id, and so we can get that from whoever is using the app. The formula is here:
Office365Users.RelevantPeople(Office365Users.MyProfile().Id).value
4. Now we can edit the gallery for which properties we want to see about our closest collaborators. When you have the gallery selected, you can see the title “Data” on the right pane. Select this and a list of of the content of each of the cards in your gallery will be shown. Simply click the dropdown and select the type of data you want to see about each relevant person.
With the PowerApps + Microsoft Graph combination, so many doors are opened for app creators. Try “I’m Out!” the Out of Office app and let us know what you think!
Using excel for garden planning Part one: Laying it out
Excel is a great tool for garden layouts. Especially well designed for square foot gardening, with the ability to add some very functional and useful functionality. Staring with basic layout techniques, then moving to some colour coding and basic functionality. Then in Part three, add a full functional planting guide.
Part one: Basic Layouts and design.
Part two: Colour coding, Adding functionality with excel math. (auto cell counters, auto calculate plants needed).
Part three: Adding advanced functionality – making a full automated planting schedule.
I have compiled an excel worksheet I have used to do all the things in this article series. You can download it here as a zip file.
To download a finished garden planner complete with video tutorial go to this page – Updated 2014
Part 1: Laying it out
This tutorial demonstrates the use of Microsoft Excel to create a square foot gardening plan. Additional tutorials will add on the basics started here.
To use this tutorial you must have ms Excel (I am using excel 2003), different versions may have different commands but all should have the same capabilities as demonstrated.
Microsoft Office Gardening Templates Software
Step 1: Open a new Excel worksheet.
Step 2: If the drawing toolbar is not already turned on you can turn it on by
clicking view>> toolbars >>Drawing (check)
Step 3: Making a grid
Since square foot gardening is based on the square foot, a grid of equal height/widths is more representative for layout purposes. By making a proper square grid where one square in excel directly correlates to one square foot in the garden.
Select rectangle on drawing tools
- Draw a rectangle somewhere
- Right click on the rectangle
- Choose format autoshape
- Size tab: set height and width to same value (.3″ I’ve used”).
- Properties tab: check “Don’t move or size with cells” and press OK.
- Move rectangle to top right cell square with the axis (will go all the way into upper left corner).
- Click on empty box above 1 and beside A (will select all cells)
- Hover mouse over the grid line between A and B on top row,
when move grid icon shows click and drag the line to square with the rectangle - Repeat for the grid line between 1 and 2
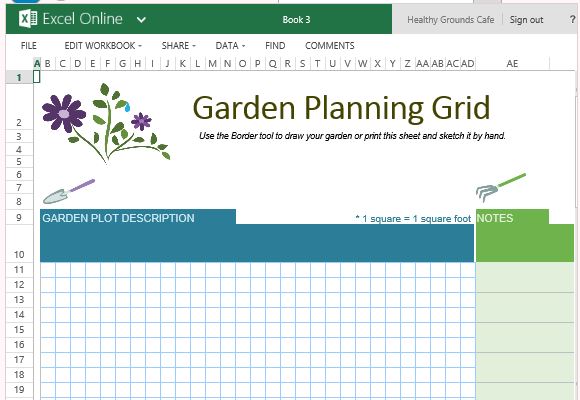
You now have the appearance of a square (1 square = 1 square foot).
You can highlight and delete your drawing rectangle.
Step 4: Choose and/or indicate north for layout (Top of page is easiest).
N
W E
S
Step 5: Making a box:
Simply select and drag in any cell will make a box of whatever dimensions you want (1 square = 1 square foot).
4×8 box:
Click on a cell, drag to make a 4×8 grid (will highlight)
Right click and choose format cell
Border tab:
- Click on a nice thick line under style
- Click outline (will make thick outer line)
- Click on thinner line under style
- Then click inside (will make lighter inside lines)
- * You can add diagonal lines as well
Step 6: Layout your boxes / Garden
Using your north/south/east/west directions and assuming square boxes, and the above procedure simply make your total garden layout. Leave two squares open between boxes at least and follow standard square foot gardening “rules” where possible.
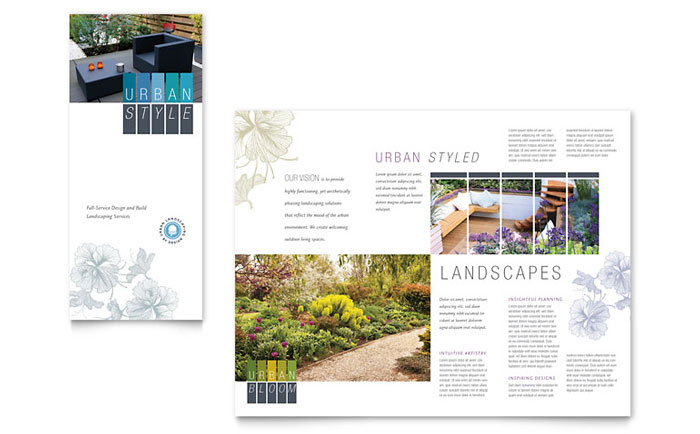

I utilize a modified for me version of Square foot Gardening. This method allows for very high yields in a very small areas. There are very strong advantages to this method and it is a must for people with limited space and time. By my estimations I can supply a family of five with fresh vegetables, preserves and frozen vegetables for nearly an entire year on less than 1000 square feet (excluding grains).
The primary advantages of this method are:
• Easy weeding (vegetables actually shade out weeds)
• No rototiller (once the soil is productive a simple rake/hoe)
• Customizable soil mixtures per bed
• Greater productivity/yield per square foot
• Alot less water (plants shade themselves to keep in moisture)
• Beds warm quicker so you can plant earlier and extend your season
• Minimal thinning (plant fewer seeds)
• Easy pest control and mitigation
• Can quickly and easily change soils/plants
If you are interested in this gardening method, following books provide all the basics, rules and information and some more advanced techniques.
<A HREF=”http://ws.amazon.com/widgets/q?ServiceVersion=20070822&MarketPlace=US&ID=V20070822%2FUS%2Fmybac05-20%2F8010%2F3a430c35-eeed-4bc9-b318-8dc18218eae6&Operation=NoScript”>Amazon.com Widgets</A>