Hey there folks, we have a new video for you today.
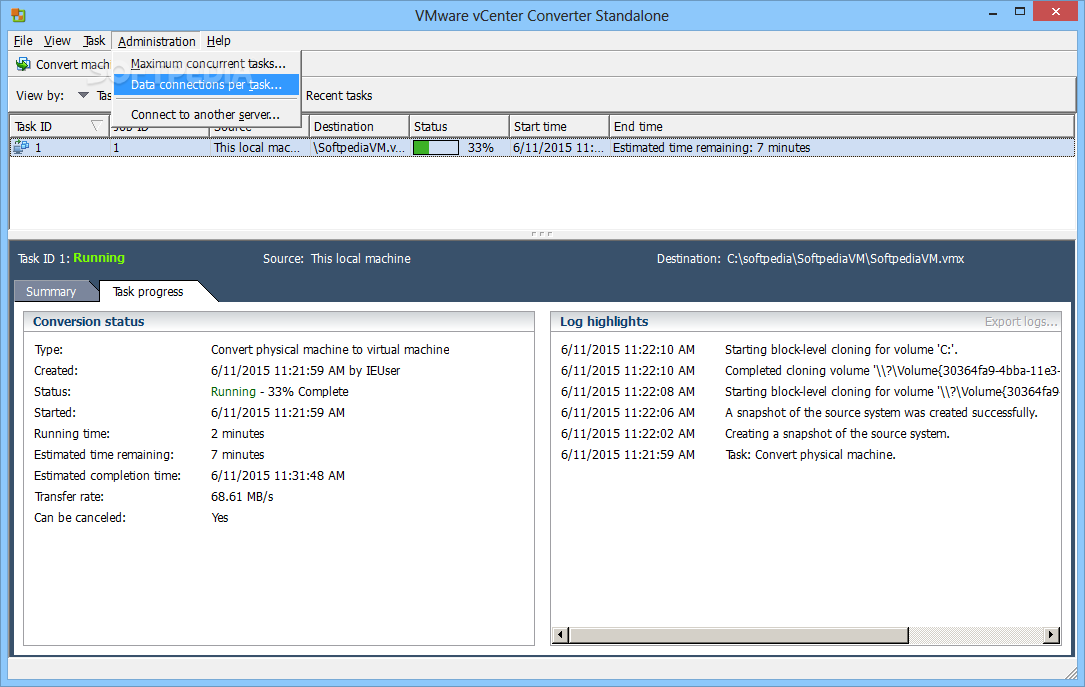
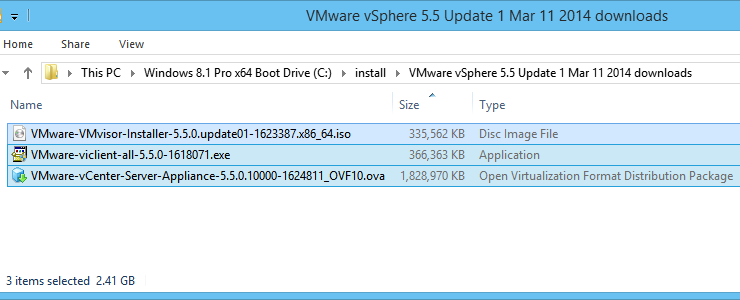
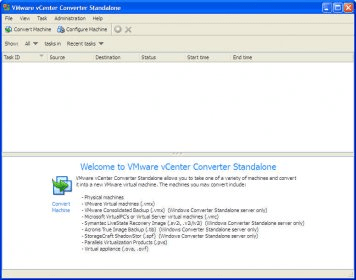
This video provides a short demonstration of how to download and install VMware vCenter Converter Standalone version 5.

Converter Standalone version 5 is the latest release of our popular Converter software which is a very useful application that allows you to virtualize your physical machines and convert them into VMware based vms. You can then take your vms and run them on platforms such as vSphere, ESXi, VMware Workstation, VMware Player, and more.
- When using Virtual Machines (VM's) from other VMware products, the easiest way to get these VM's into ESX/vSphere is to use VMware's product called vCenter Converter Standalone. VCenter Server does include a version of Converter, however I've had better success in using the standalone version to do VM conversions as it is (typically) a newer version with more features than the one included.
- Download locations for VMware vCenter Converter Standalone 6.2.0.1 Build 8466193, Downloads: 70340, Size: 168.52 MB. WMware virtual machine convertor.
Vmware Vcenter Converter Standalone Download
The information on this page is only about version 5.0.0.470252 of VMware vCenter Converter Standalone. For more VMware vCenter Converter Standalone versions please click below: 5.1.0.1087880. VMware vCenter Converter Standalone is a VMware’s product to convert physical machines, virtual machines and also some third party backup images to VMware virtual machines. It’s a free product from VMware and also an alternative for the small enterprises who cannot afford for VMware vCenter converter license.
For additional information relating to vCenter Converter Standalone version 5, check out https://www.vmware.com/support/pubs/converter_pubs.html
Vmware Vcenter Converter Free
What's in the Release NotesThese release notes cover the following topics:Introduction to Converter StandaloneVMware vCenter Converter Standalone provides an easy-to-use solution to automate the process of creating VMware virtual machines from physical machines (running Windows and Linux), other virtual machine formats, and third-party image formats. Through an intuitive wizard-driven interface and a centralized management console, Converter Standalone can quickly and reliably convert multiple local and remote physical machines without any disruptions or downtime. Benefits
What's NewThe VMware vCenter Converter Standalone 5.0.1 is a patch release that resolves an issue with running Converter Standalone tasks on vSphere 5.1 targets. For more information, see Converter Standalone 5.0 might close unexpectedly when accessing vSphere 5.1 targets (KB 2033315). NOTE Converter 5.0.1 is not fully certified with vSphere 5.1 environments. Due to this, some functionality might not work as expected. If you experience any issues, please contact VMware Global Support Services. Installation NotesUsers with limited rights cannot install Converter Standalone 5.0.1 on Windows. You need to log in as an administrator to install Converter Standalone. PlatformsYou can install VMware Converter Standalone 5.0.1 on the following platforms:
InteroperabilityConverter Standalone 5.0.1 supports the following sources.
Depending on the selected source, you can convert it to the following destinations.
Supported Guest Operating SystemsConverter Standalone 5.0.1 supports the following guest operating systems:
CAUTION: During cloning of powered-on Linux machines, Converter Standalone 5.0.1 preserves the following source file systems on the destination: ext2, ext3, reiserfs, and vfat. All other source file systems are converted into ext3 file systems on the destination virtual machine. For more information about the operating systems supported by Converter Standalone and other system requirements, see the VMware vCenter Converter Standalone User's Guide. Prior Releases of Converter StandaloneFeatures from prior releases of Converter Standalone are described in the release notes for each release. To view release notes for prior releases of Converter Standalone, click one of the following links: Known IssuesThe Converter Standalone 5.0.1 release contains the following known issues: InstallationYou must restart machines that run 64-bit Windows Vista or later before re-installing Converter Standalone Converter Standalone installer removes Workstation 6.5.x remote agents without notification Subsequent P2V conversions of remote source machines that run 64-bit Windows Vista or later might fail after a successful conversion Users with limited rights cannot install Converter Standalone on Windows
NOTE: You still need to log in as an administrator to install Converter Standalone. You cannot install vCenter Converter 4.2.1 on the same machine where you have already installed Converter Standalone 5.0.1 The confirmation dialog when upgrading from Converter Standalone 3.x to Converter Standalone 5.0.1 is missing GeneralA running P2V conversion job fails if you create a new conversion job for the same Windows source machine and use a different port to deploy the Converter Standalone agent You cannot copy running conversion or configuration jobs Linked Cloning of source images greater than 2GB to a network share that does not support large files fails Conversions of VMware Infrastructure virtual machine sources with 15 or more disks to any ESX destination managed by VirtualCenter 2.5 fail
Creating a conversion job to convert a standalone VMware source with a VMDK file greater than 2GB from a network share that does not support large files, fails Converter Standalone cannot detect the power state of VMware Workstation or other VMware hosted source virtual machines if they are located on a read-only network share
Task progress is not shown when converting a virtual machine that is larger than 1TB Conversion jobs from and to ESX hosts that are not connected to vCenter Servers fail if the number of disks on the source machine is more than nine Converting source volumes with unrecognized file systems might prevent the destination virtual machines from starting Converting standalone VMware sources with a VMDK file greater than 2GB to a hosted destination that resides on a network share that does not support large files, fails
Internal Inconsistency errorsWorkaround:
Converter Standalone is unable to detect the system volume if it resides on a SCSI disk and IDE disks are present in the source machine If the hardware configuration of the source machine is modified while the Conversion wizard is open, you need to restart the conversion wizard if you want to view correct source details Cloning a source that contains file system errors might result in a damaged virtual machine Timeout on SSL handshake when converting over a WAN link
User Account Control (UAC) prevents installing Converter Standalone agent if you are not using the default Administrator account to connect to a powered-on source machine The Reconfigure Virtual Machine wizard does not display correctly the vDS port group name The reported network transfer rate might not be correct On ESX 3.0, you cannot select a managed source because querying the source information fails
Adding a virtual machine to a domain might fail if you specify a fully qualified user name If you try to convert a VMware Server 2.0 virtual machine without a clean shutdown, and then try to convert it, you might receive the Conversion of a physical machine running Microsoft Windows XP or Windows Server 2003 with a BCD manager (Boot Manager for Windows Vista) and later might fail
You cannot perform a P2V conversion without having administrative privileges Conversion fails if the datastore name contains the @ symbol Submitting a job might fail with Windows SourcesConversion of a local powered-on source machine fails at 1% Converter Standalone worker process stops responding if you try to copy a configuration job during guest operating system customization Converter Standalone does not preserve disabled network adapters during conversion of physical machine sources that run on Windows Microsoft Windows Vista reboots repeatedly after customization Converter Standalone does not support cloning powered-on Windows Server 2008 sources with FAT/FAT32 volume file system Converter Standalone remote agent does not notify the user about Converter 3.0.x or 4.0.x remote agents that have been installed on the source system during remote hot cloning process Previous Converter versions cannot convert source machines that have Converter Standalone 5.0.1 agent installed on them Stopping Converter Standalone processes during file-level cloning might cause the machine that runs the Converter Standalone Server service to restart
Converter Standalone does not change PIC HAL to APIC HAL during conversion of Windows source machines Owner name and organization are not displayed properly after customizing the guest operating system Converter can convert FAT/FAT32 volumes during hot cloning only if the source machine has at least one NTFS volume Converter Standalone agent does not start automatically after reboot
The source virtual machine does not have the appropriate drivers
Sysprep deletes drive letter mappings during customization You cannot import a Window source with 'signature()' in the boot.ini file Linux SourcesVirtual machines converted from Hyper-V virtual machine sources that run SLES 11 do not start up after conversion
X Server might fail to start in destination virtual machines converted from sources that run Linux
Linked cloning of standalone VMware sources to Linux SMB shared destination fails The number of LVM logical volumes per volume group is limited to 12 for powered-on Linux sources
By default, the Linux P2V helper virtual machine is powered off when the conversion job finishes
Disabling the powerOffHelperVm flag is useful when the useSourcePasswordInHelperVm Converter Standalone worker flag is enabled. This allows users to log in to the helper virtual machine after conversion. Source volumes on top of volume managers other than LVM are not recognized during conversion of powered-on Linux machines Converter Standalone does not recognize source volumes that reside on Linux Software RAID configurations LILO boot loader is not supported for Linux sources By default, Converter Standalone has a 20 minute timeout when waiting for the helper virtual machine to start up during Linux P2V conversion
Sparse files are not preserved during conversion of powered-on source machines that run Linux
Conversion of powered-on Linux machines might fail when VMware HA is enabled in ESX 3.5 Update 3 Destination virtual machine might not boot if you change the disk controller type while converting a Linux virtual machine During conversion of powered-on Linux machines, Converter Standalone does not recognize Linux source volumes if they are mapped directly on a hard disk Virtual machines converted from SLES 9 SP4 sources to ESX 3.0 destinations fail to boot after conversion
Linux P2V jobs on ESX 5.0 target hosts fail if the name of the virtual machine is not in ASCII symbols or in the Windows current system locale Third-Party FormatsVirtual machines created from Acronis images that have dynamic volumes do not start up after the conversion
Limitations when converting third-party images
Separate backup images should be stored in separate folders Converting Windows Server 2008 images with more than one disk results in all disks being offline except the disk on which the operating system exists LocalizationUnlocalized tooltips are displayed on the Advanced options pane of the Converter Standalone wizards
User's Guide and HelpA blank page is displayed when you try to open Converter Standalone Online Help in Internet Explorer Converter Standalone displays an empty help page when installed on Microsoft Windows Server 2008 Silent command line commands for Converter Standalone agent are not listed in Converter Standalone User's Guide Resolved IssuesThe Converter Standalone 5.0.1 release resolves the following issue: When you attempt to perform Converter Standalone 5.0 tasks against vSphere 5.1 environments, the application becomes unresponsive and closes
Workaround:
SDK Release NotesConverter Standalone SDK 5.0The VMware vCenter Converter Standalone API provides language-neutral interfaces to the Converter Standalone server management framework.
Obtaining the SoftwareYou can obtain the Converter Standalone SDK 5.0 from here. Supported PlatformsThe Converter Standalone 5.0 SDK is tested only on the supported Windows platforms. See Platforms. |

